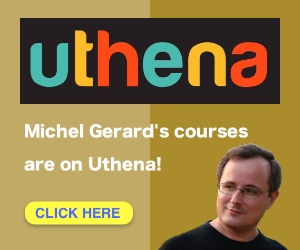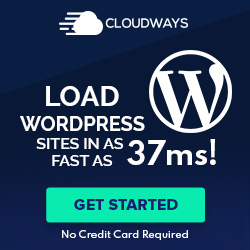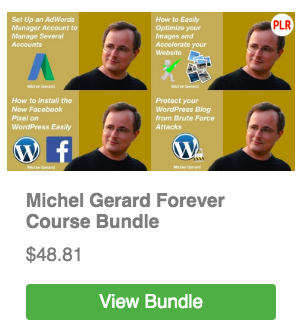Optimize your videos for online video streaming:
Finding a suitable video hosting solution is one thing and having online video streaming working properly for your videos is another. I had lots of issues for my videos, either they loaded too slowly or streamed irregularly. I tried several video hosting solutions, bought software to make my videos and output them optimized for the web. It seemed I couldn’t get it done satisfactorily until now…
If you are reading these lines, you certainly have the same problems I had with my videos and I am going to give you a solution. The first step is to decide where to host your videos and I explained this in my previous post below:
Do you Have an Online Video Hosting Provider?
I recommend using Amazon S3, but for any service provider you choose you have to optimize your video files so they load and stream faster. You will also save in storage and bandwidth fees, which is important.
Online Video Streaming – How to optimize your videos?
Follow this Step by Step to optimize your files for online video streaming:
1) Download Handbrake, the open source video transcoder software, and install it on your computer. This Open Source software is available for Windows, Macintosh and Linux. It is free!
2) The first thing you have to do when you start the software is to select your video source file in any format.
3) Then you have to select the option iPhone & iPod touch after you have clicked on the “Toggle Presets” Icon as shown on the image below:
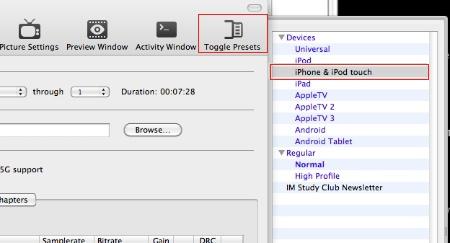
This is because you want your videos to be played on all mobile devices and desktops.
4) You have now to set all your video options as shown on the image:

a. Make sure that the Format selected is “MP4 file” and that the URL shown in the Destination window ends by .mp4. This is important if you want your video to show on all devices including iPads and iPhones.
b. Check the Web optimized option and deselect the others.
c. Select Frame Rate equal to “30″ and Peak Framerate (VFR)
d. Select video quality as follow:
– Average Bit rate (kbps) equal to “100″
– Check options: 2-pass encoding and Turbo first pass
This setting works very well for videos that display in the size “640″ wide. If the video is larger you may increase the Average bit rate, if it is smaller you may decrease it. Choose the value in function of the size of the video you can set in clicking the Picture Settings icon. You can also crop the video if you wish.
5) The last step is to set the Audio as shown in the image below:
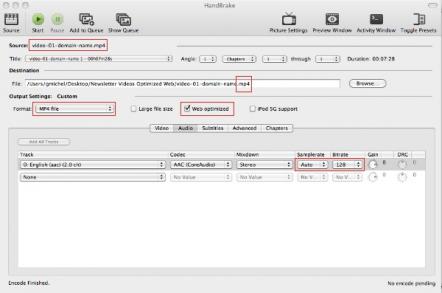
You can see that the Audio is set to a Bit rate of “128″. The original value may be higher and it is not necessary.
Using this easy and free software with the simple setting described above, I was able to divide my files size by 2 for small files and by 4 for very large files. My online video streaming is working like a charm now and I am ready to put more videos out there for the world to see.
No need to use expensive software just use Handbrake!
I hope that this article has been useful to you and that it will help your online video streaming to fly!